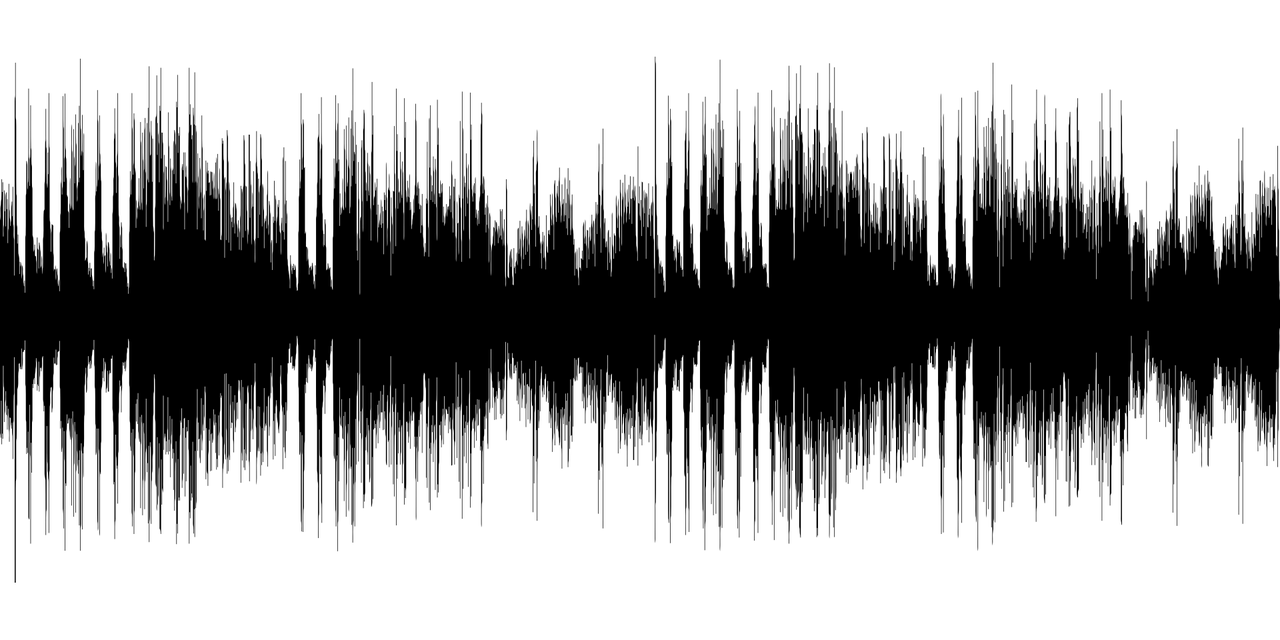
ffmpeg -list_devices true -f dshow -i dummy
를 cmd에서 치면 사용가능한 장치 표시된다.
윈도우10 사운드 제어판에서 리얼텍 오디오와 같은 장치를 사용으로 설정.
제어판 소리에서 출력장치도 선택해야 한다. 출력 장치를 찾을 수 없습니다. 상태에선 녹음이 안 된다.
사용가능한 장치가 "스테레오 믹스(Realtek High Definition Audio)"라면 cmd에서
ffmpeg -f dshow -i audio="스테레오 믹스(Realtek High Definition Audio)" "out.mp3"
라고 쳐주면 컴퓨터에서 나오는 소리, 예를 들면 youtube 소리라던지 mp3 재생소리라던지 이런 소리가 모두 out.mp3파일에 녹음이 된다.
ffmpeg -f dshow -i audio="스테레오 믹스(Realtek High Definition Audio)" -filter:a "volume=3" "out.mp3"
볼륨이 작으면 위와 같이 "out.mp3" 앞에 -filter:a "volume=3" 과 같은 옵션을 넣어주면 소리가 더 커진다. volume 숫자가 커질 수록 볼륨이 더 크게 녹음된다.
트레이 스피커 아이콘의 음소거 토글을 누르면 스피커를 음소거한 상태에서 컴퓨터 소리를 녹음할 수 있다.
반응형